-
Notifications
You must be signed in to change notification settings - Fork 46
Conditional forms fields
This documentation is no longer being updated. For the most up to date information please visit our techdocs
Home > CHEFS Components > Custom Components > Conditional forms fields
Try a working example
View example
Download this example file and import it into your design
example_conditional_logic_schema.json
You can show or hide components based on choices a user makes while filling out a form. This can be done by using simple fields or advanced JavaScript logic.
On this page
Drag and drop a Select List component into the designer and add some values on the Data tab. Ensure one has the value "other".

Drag and drop a Multi-line Text component into the designer and go to the Conditional tab to select the following options:
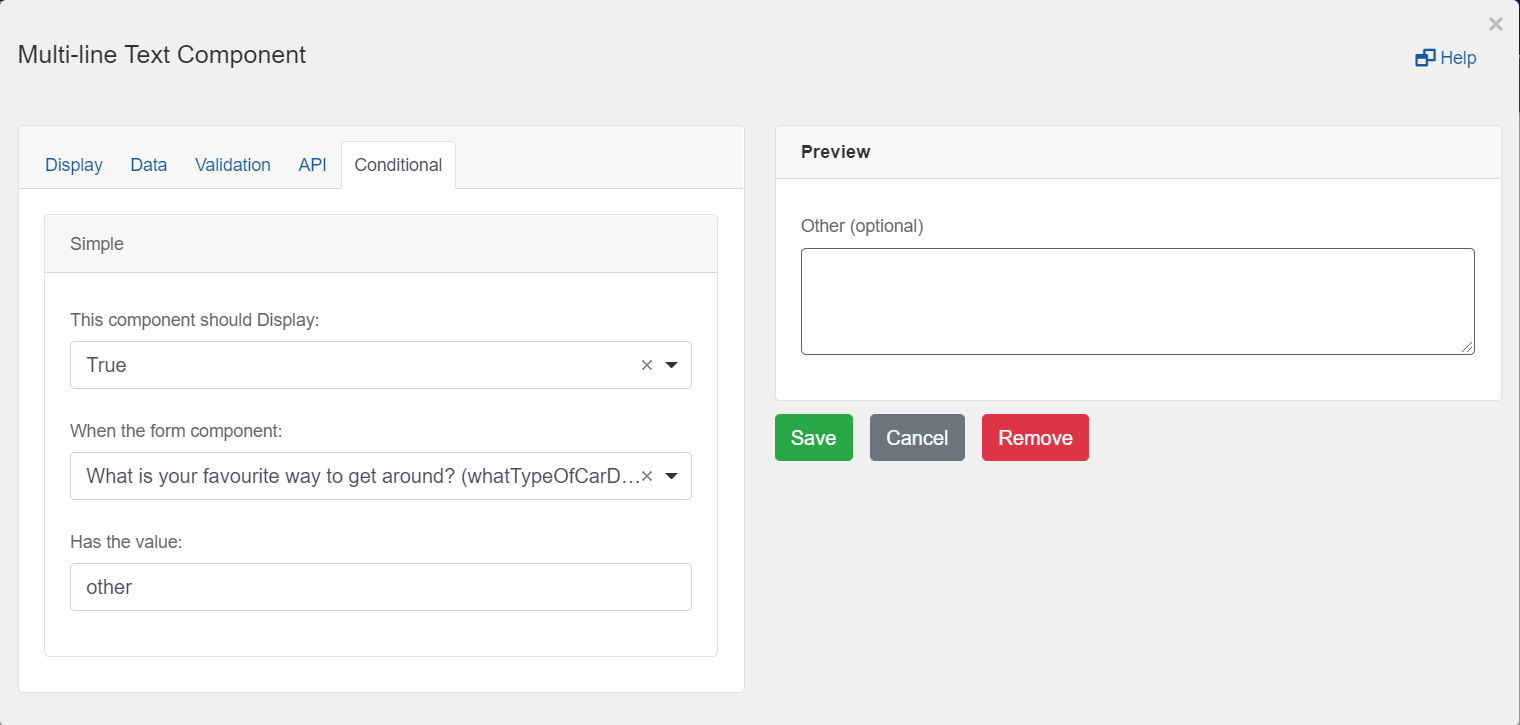
The checkbox component will return true or false as the value.

When you choose "other" from the select list, the "Other" form field will appear.
Conditional logic does not work in the form designer view, you must save the form and view it.
You can place JavaScript on the Conditional tab in advanced form components to show or hide elements. Here is an example of logic to show or hide a component from choices made in 2 other form fields.
show = data.doYouWantToSeeACar && data.areYouSure == "yes";
The "data" variable is the form data object which includes all of the form fields in the design. Access form components by using the Property Name found on each component's API tab.

The checkbox component will return a true or false. There is no need to compare it to a value.